

You can use Time Machine, the built-in backup feature of your Mac, to automatically back up all of your files, including apps, music, photos, email, documents, and system files. When you have a backup, you can restore files from your backup if the original files are ever deleted from your Mac, or the hard disk (or SSD) in your Mac is erased or replaced.
On the utilities screen, select the “Restore From Time Machine Backup” option. On the Restore From Time Machine page, hit the “Continue” button. Step Two: Choose Hard Drive. Next, you’ll be asked which Time Machine drive you’d like to recover from. Connect your USB drive, if you’re using one. If you’re restoring from a network drive, you may have to connect to a wireless network before proceeding. Time Machine can back up to many devices:. An external hard drive or solid state drive connected to the Mac over USB, FireWire or Thunderbolt. OWC offers a huge. An external hard drive or SSD connected to the USB port of an Apple AirPort Extreme 802.11ac or other Wi-Fi routers. After the first backup is complete, Time Machine works in the background to back up only files that have changed since your last backup. This means your next backup is usually faster. If you want to pause a backup and finish it later, select Skip This Backup from the Time Machine menu. Time Machine automatically tries backing up again later.
Install esd dmg. To create backups with Time Machine, all you need is an external storage device. After you connect the device and select it as your backup disk, Time Machine automatically makes hourly backups for the past 24 hours, daily backups for the past month, and weekly backups for all previous months. The oldest backups are deleted when your backup disk is full.
Stop your grinnin and drop your linen. Connect one of the following external storage devices, sold separately. Learn more about backup disks that you can use with Time Machine.
Update old macbook air. When you connect an external drive directly to your Mac, you might be asked if you want to use the drive to back up with Time Machine. Select Encrypt Backup Disk (recommended), then click Use as Backup Disk.
An encrypted backup is accessible only to users with the password. Learn more about keeping your backup disk secure.
If Time Machine doesn't ask to use your drive, follow these steps to add it manually:
If the disk you selected isn't formatted as required by Time Machine, you're prompted to erase the disk first. Click Erase to proceed. This erases all information on the backup disk.
After you select a backup disk, Time Machine immediately begins making periodic backups—automatically and without further action by you. Apple document to word converter. The first backup may take a long time, depending on how many files you have, but you can continue using your Mac while a backup is underway. Time Machine backs up only the files that changed since the previous backup, so future backups will be faster.
To start a backup manually, choose Back Up Now from the Time Machine menu in the menu bar. Use the same menu to check the status of a backup or skip a backup in progress. Isubtitle 3 3 2 player games.
Start by making sure that both your old backup disk and your new backup disk are connected to your Mac and mounted. That means they should both appear on your desktop or in the sidebar of Finder windows.
If your old or new backup disk is an AirPort Time Capsule or other networked backup disk, connect it to your Mac using Ethernet for the fastest transfer speed.
Follow these steps only if your new backup disk is an external USB, Thunderbolt, or FireWire drive directly connected to your Mac. (Skip them if your new backup disk is a network backup disk.)
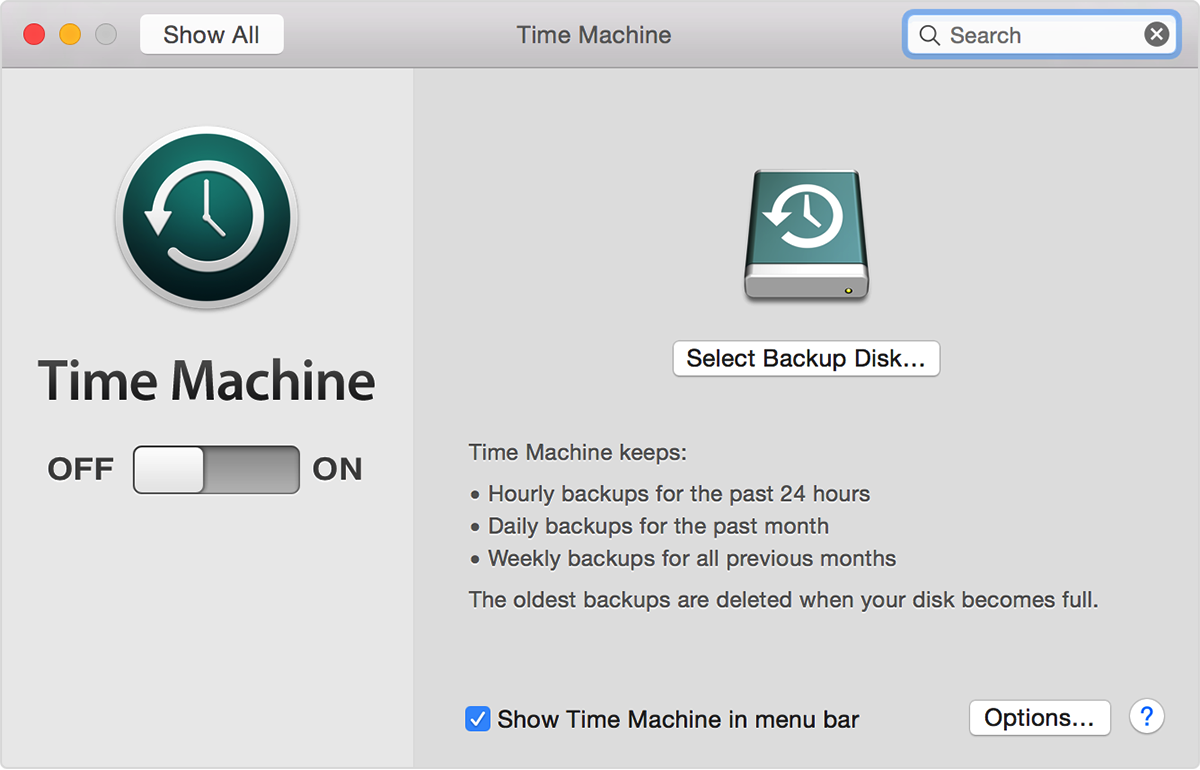
Follow these steps only if your new backup disk is an external USB, Thunderbolt, or FireWire drive directly connected to your Mac. (Skip them if your new backup disk is a network backup disk.)
After copying the old backup file to the new disk, select the new disk in Time Machine preferences and make sure that Time Machine is turned on. All the old backups will then be available from the new disk, and new backups will be saved to that disk.
